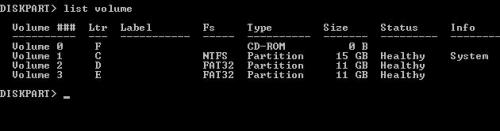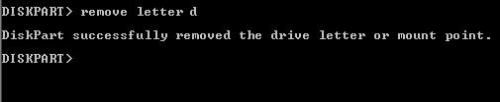If you have installed software on
your computer and for any reason it gives you issues, the best thing to
do is to uninstall it. Period. But what happen if such a piece of
software keeps restarting your Windows operating system or worst,
disables certain services so that you won’t be able to performs some
important operation anymore ? In this case Windows will help you with a
special feature called Safe Mode. Basically, in Safe Mode you will be
able to troubleshoot your computer in order to fix issues. However, if
you need to uninstall and remove some software, you have to know that
this kind of “limited state” Mode has the Windows Installer Service
completely disabled. Let’s see how to turn it on and uninstall
everything… even in the Safe Mode configuration. Windows Installation
Service is responsible for the installation and uninstallation
procedure. If you try to access it in Safe Mode you will get the
following message: “The Windows Installer Service could not be accessed.
This can occur if the Windows Installer is not correctly installed.
Contact your Support Personnel for assistance”. The following tutorial
will teach you how to turn the Windows Installation Service in Safe
Mode:
1. Click Start
2. In the Search field, type regedit and press Enter.
3. Locate the following registry key: HKLM\ SYSTEM\CurrentControlSet\ Control\SafeBoot\ Minimal\
4. Right-click on the Mininal key and
from the menu select New – Key. Now name the new key MSIService and
change the value to Service by double-clicking it.
5. If you are in the Safe Mode with
Network Mode, repeat the above steps for the following registry key:
HKLM\ SYSTEM#92;CurrentControlSet\ Control\ SafeBoot\Network\
6. The newly created MSIService will
make available the Windows Installation Service in Safe Mode. However, I
want to remind you that it is necessary to turn the new service on.
7. To do it, exit regedit, click Start and in the Search field type: services.msc and press Enter.
8. From the list, locate Windows Installer. Right-click it and select Start.
9. If the procedure to turn on Windows Installer doesn’t work try this one:
10. Click Start.
11. In the search field, type cmd. Do not press Enter.
12. Right click the Command DOS icon and click the Run it as Administrator link.
13. In the command prompt, type net start msiserver.
At the end of the whole procedure do not forget to restart your computer for the changes to take effect.

.jpg)